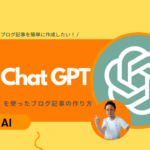開発者が語るBlog Creator!SEO記事作成の注目ツールの使い倒し方を解説

更新日:
要約:
・Blog Creator(ブログクリエイター)はSEOに強い記事作成AIツールである
・研究室で無料公開しているツールのAPIが組み込まれているところが他の類似ツールとは違う点である
・Blog Creator(ブログクリエイター)の登録の仕方から上手な使い方までを解説する
Blog Creatorとは?
Blog Creator(ブログクリエイター)は私、柏崎剛がGMOインターネットグループ株式会社と共同開発したブログ記事作成支援ツールです。このBlog Creator(ブログクリエイター)はサジェストキーワード、再検索キーワード、共起語といったGoogleの関連キーワードを取り扱えるAIツールです。研究室で公開している無料ツールのAPIが組み込まれていることが他のAIツールには無い大きなポイントとなっています。
このBlog Creatorは特許を取得しており、SEOに強い見出し構成や記事が作れるAIツールです。
ConoHa WINGを使用している方だったら誰でも使う事ができます。
Blog Creatorの特徴
Blog Creator(ブログクリエイター)の特徴は、検索順位の上位を狙いたいキーワードを入力するだけで、1クリックで簡単に記事構成と見出し構成が作成できるというところにあります。
AIのサポートで記事タイトル、導入文、本文が生成できます。
他にも、サジェストキーワード、再検索キーワード、共起語といったGoogleの関連キーワードを発見し、記事に取り入れやすい事も他の生成AIツールには無い特徴の一つです。
Blog Creatorの契約方法
まずはConoHa WINGにアクセスして、Blog Creator(ブログクリエイター)の契約手続きを行います。
既にConoHa WING(コノハウイング)を契約している人は、ConoHa WING(コノハウイング)のコントロールパネルにログインします。ConoHa WING(コノハウイング)を利用した事がない場合は、契約から始めましょう。
以下にメールアドレスとパスワードを入力します。
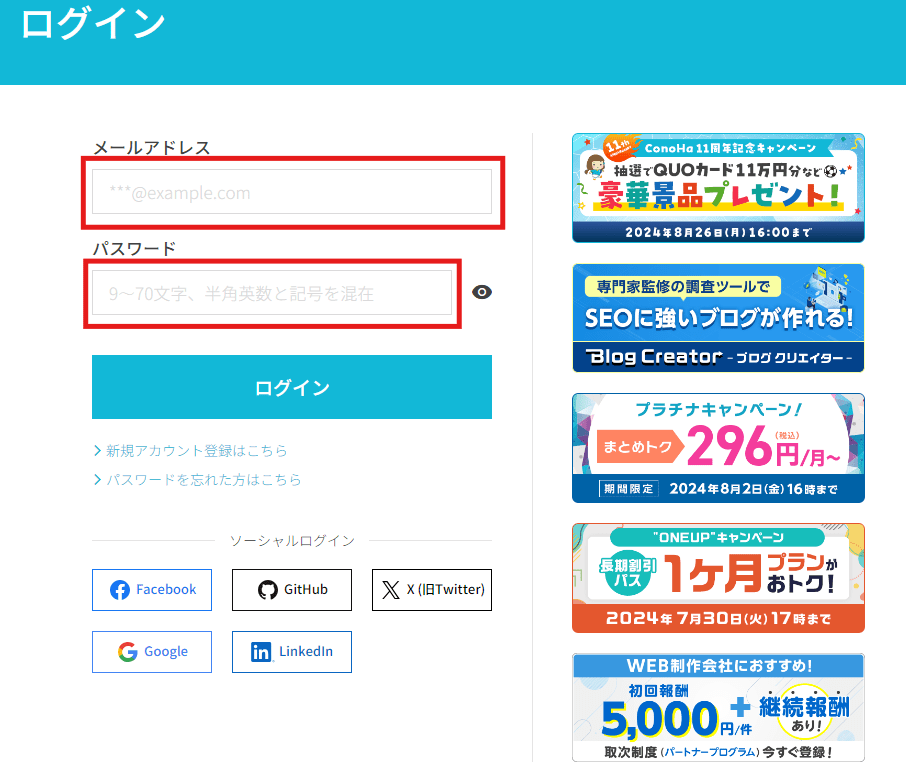
コントロールパネルにログインしたら左側の【サイト管理】を押します。
-3.png)
コントロールパネルの右端に、【Blog Creator】と書いてあるボタンを押します。

利用規約のポップアップが出てくるので、注意事項について理解できたらチェックを入れて【続ける】を押します。AIで文章を生成するので使う時は推敲することが必要です。
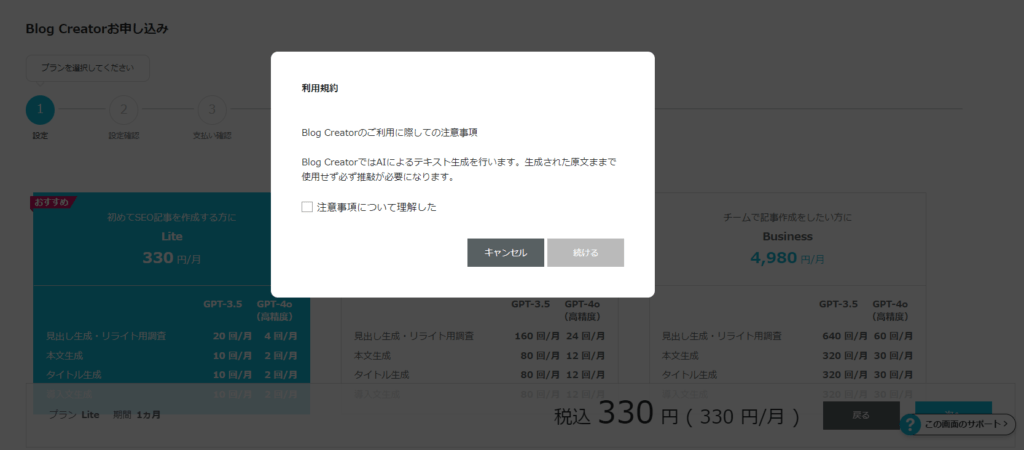
すると、Blog Creator(ブログクリエイター)の申し込み画面が現れます。
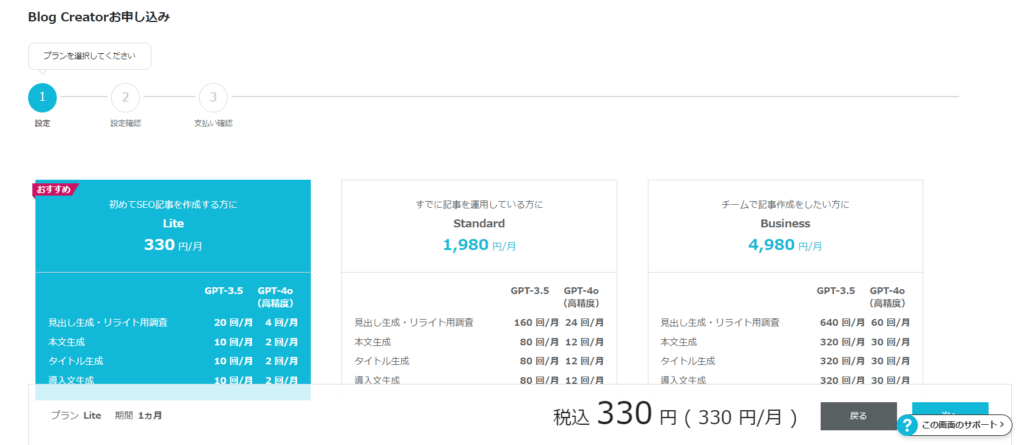
もし初めてBlog Creatorを使うのであれば、無料トライアル1ヶ月が利用できます。まずは実際に触って確かめてみてください。
ここで好みのプランを選択し、【次へ】を押します。選択されたプランは青色になるため注意して選択して決定します。
申し込み画面でプランや料金といった設定内容を確認します。次にスクロールして下がりましょう。
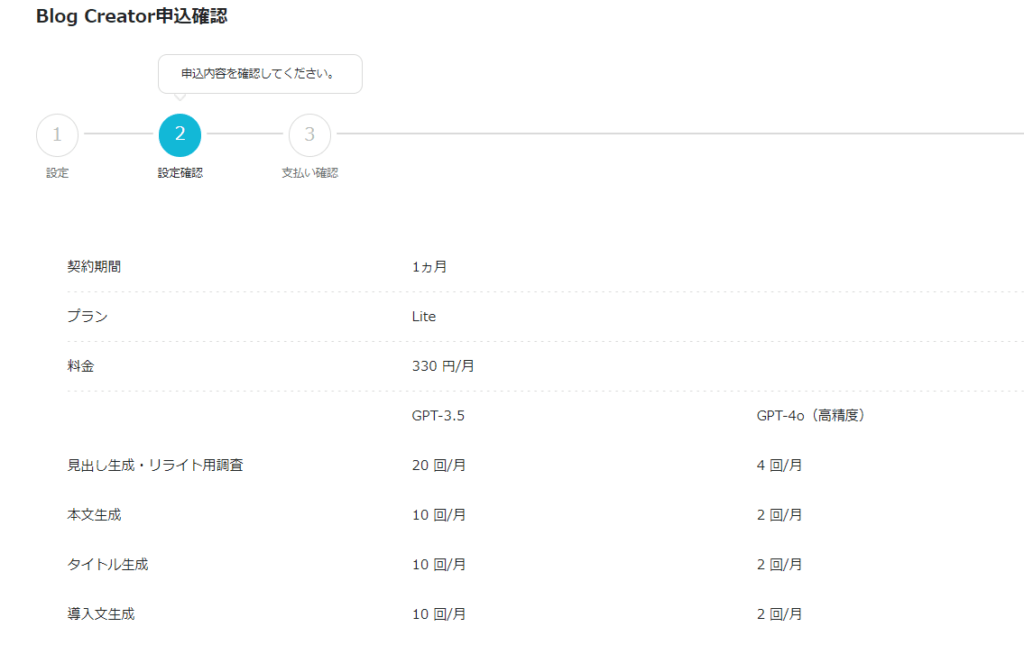
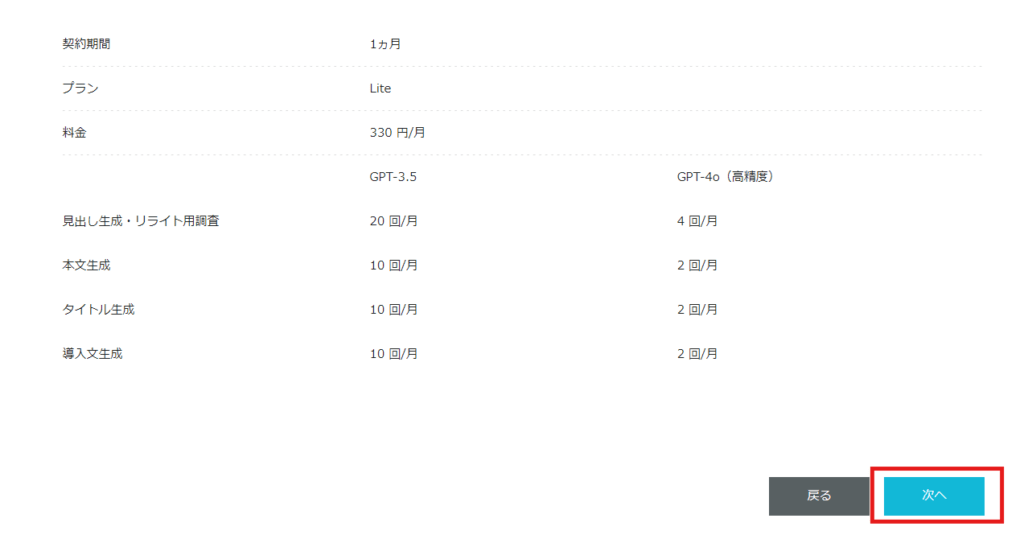
右下の【次へ】を押して進みます。次は支払い画面です。
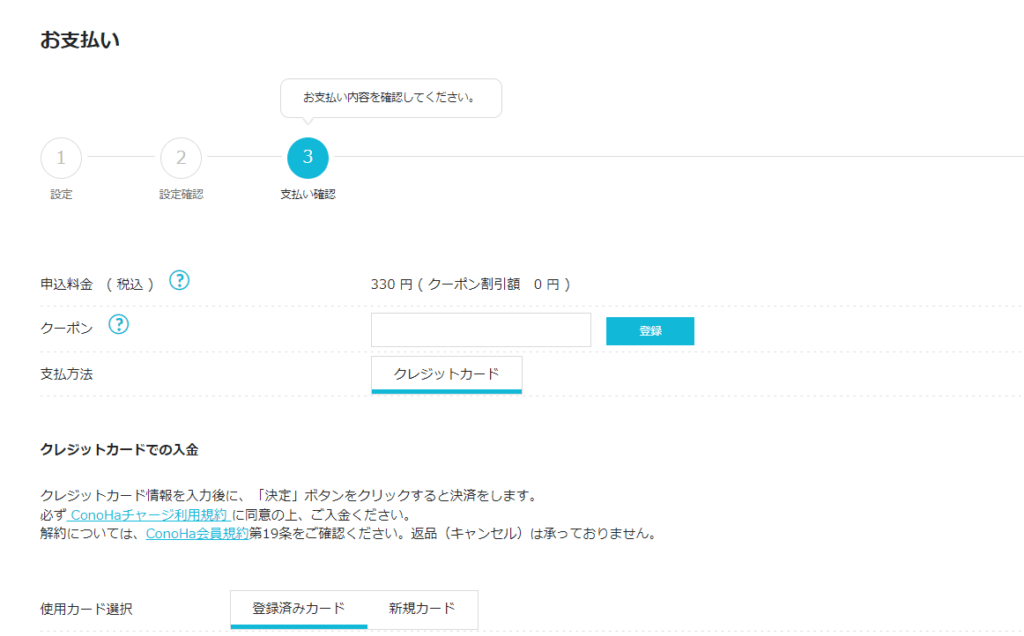
ConoHa WING(コノハウイング)は誕生日にクーポンが届くこともありますので、クーポンも所持していた場合は反映することができます。ConoHa WING(コノハウイング)の支払いに設定してあるクレジットカードを利用して、Blog Creator(ブログクリエイター)の料金を支払うこともできます。
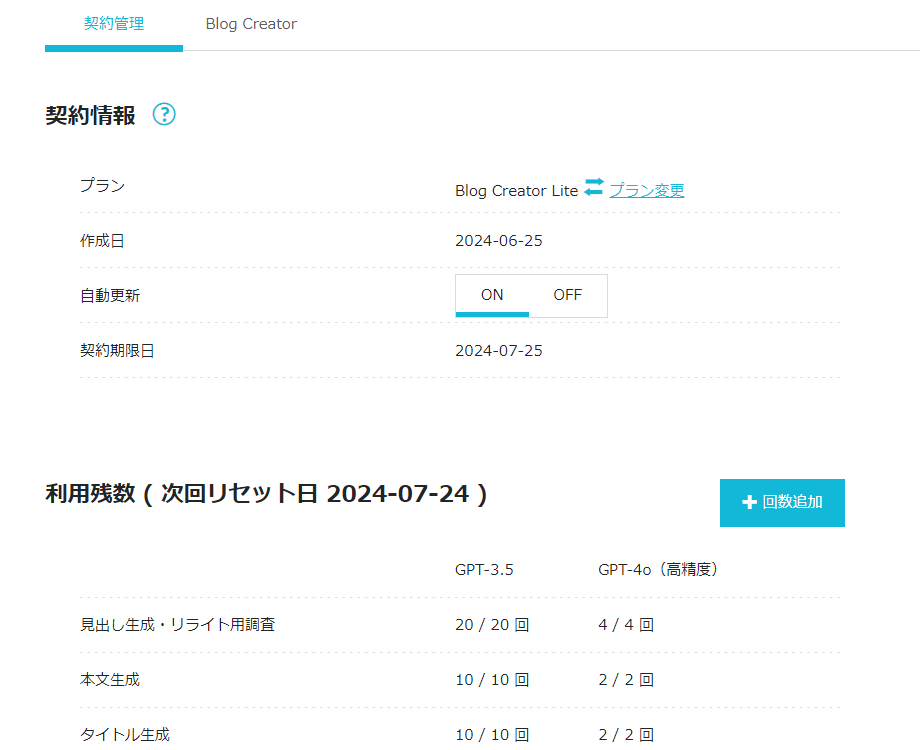
この【契約管理】のページでプラン変更や自動更新のON・OFFの切り替え、利用段数や次回のリセット日が明確に見えます。
決済が完了すると、Blog Creatorが使用できるようになります。
Blog Creatorの料金
Blog Creator(ブログクリエイター)の料金をまとめます。(※単位は月回数)
Blog Creator(ブログクリエイター)には3種類の料金形態があります。手軽に始められるLiteプランは初心者におすすめで、GPT-4oで見出し生成が24回分できるのが魅力のStandardプランはもうちょっと使いたい中級者向け。そしてミニ特化サイトが一つ仕上がってしまいそうな数生成できるBusinessプランはヘビーユーザーやプロ向けです。
まずは手軽にお試しやLiteプランから実際に使ってみて決めてみてください。
【LIteプラン(330円/月額)】
| GPT-3.5 | GPT-4o | |
| 見出し生成 | 20 | 4 |
| リライト調査 | 20 | 4 |
| 本文生成 | 10 | 2 |
| タイトル生成 | 10 | 2 |
| 導入文生成 | 10 | 2 |
【Standardプラン(1,980円/月額)】
| GPT-3.5 | GPT-4o | |
| 見出し生成 | 160 | 24 |
| リライト調査 | 160 | 24 |
| 本文生成 | 80 | 12 |
| タイトル生成 | 80 | 12 |
| 導入文生成 | 80 | 12 |
【Businessプラン(4,980円/月額)】
| GPT-3.5 | GPT-4o | |
| 見出し生成 | 640 | 60 |
| リライト調査 | 640 | 60 |
| 本文生成 | 320 | 30 |
| タイトル生成 | 320 | 30 |
| 導入文生成 | 320 | 30 |
Blog Creatorを使って実際に使用感を確かめる
では、Blog Creator(ブログクリエイター)の設定が完了し使えるようになったところで、実際に使ってみましょう。
Blog Creator(ブログクリエイター)は、コントロールパネルの【サイト管理】から使うことができます。
下の画像を見てください。赤枠で囲った【AIブログ生成ツール】という所が目印です。ここがBlog Creator(ブログクリエイター)の入り口です。
-2-1024x722.png)
コノハウイングで1つのドメインを紐付けている場合も、複数のドメインを管理している場合も、どのサイトが表示されていても構いません。
左下の【AIブログ生成ツール】というタブを押してから、右上の【Blog Creator】を押します。
-1.png)
では、ここからは実際にBlog Creator(ブログクリエイター)を使ってSEOに強い記事生成を目指します。
今回は「SEO対策」というキーワードを使っていきます。
上部の【新規記事】の所が青くなっているのを確認し、上位を狙うキーワードに希望のキーワードを入れましょう。
AIモデルの選択では、Blog Creator(ブログクリエイター)をリリースした当初はGPT3.5しか搭載していなかったのですが、現在ではGPT-4oという高精度モデルも搭載済ですので、今回はこちらを選択して作成していきます。
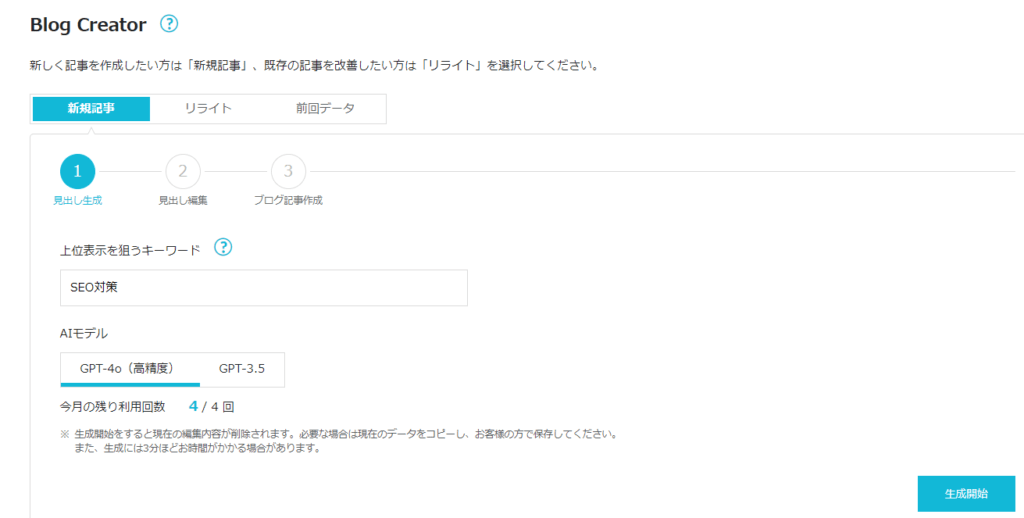
【生成開始】をクリックします。
2分も待たずに生成されました。
生成された見出し構成を確認してみます。
【キーワード調査】の所の4つのブロックを押し、それぞれに【サジェストキーワード】【再検索キーワード】【共起語】【競合見出し】が使われているかをチェックマークを見て確認します。
ここは他のAI生成ツールには無い、ブログクリエイターだけの特徴です。研究室でも無料で公開しているツールのAPIが組み込まれていることで、これらのキーワード調査ができています。このキーワード調査をすることにより、しっかりとSEOに強い上位表示を狙うキーワードでの記事生成が可能に近付くのです。
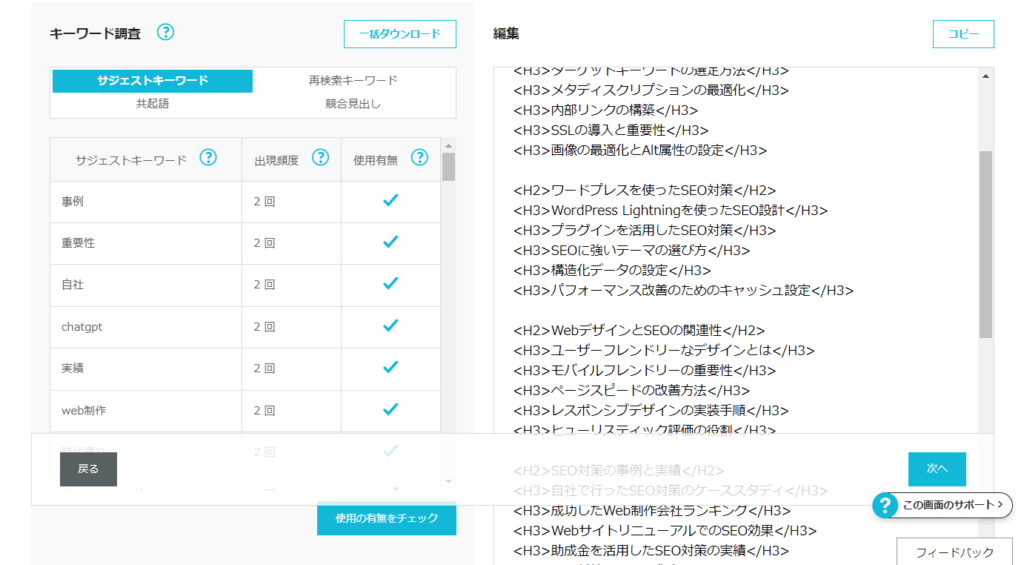
この段階で見出しをコピーしたり、キーワード調査の結果をExcelで一括ダウンロードもできますのでぜひダウンロードしてみてください。
以下が実際にダウンロードしてみた画面です。
このようにExcelでタブ毎にまとめられます。
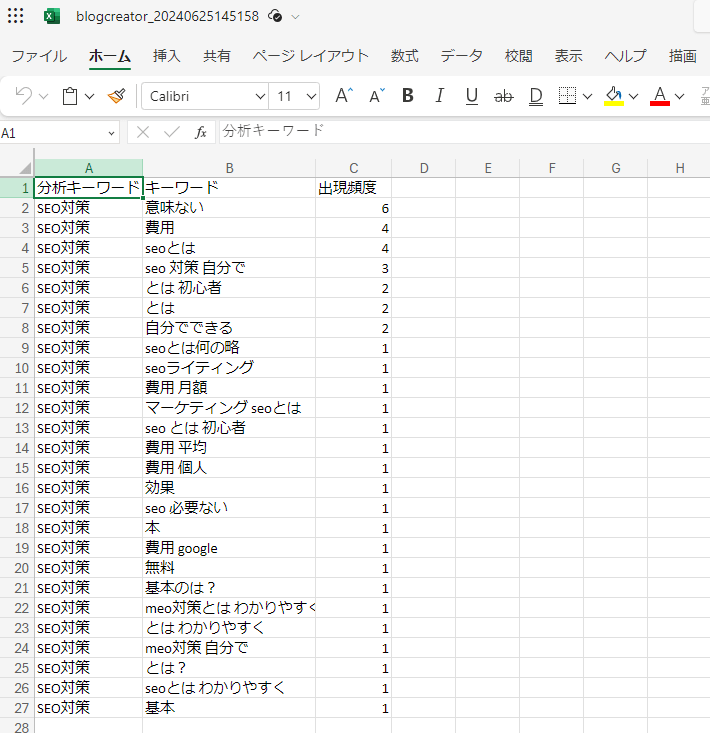
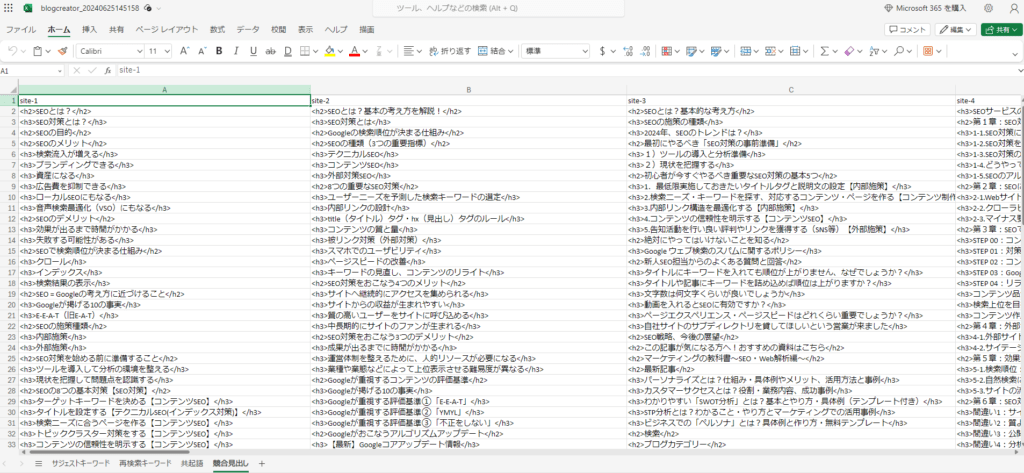
生成された見出しを見て修正したい部分があれば、ここで修正しましょう。
【次へ】を押します。
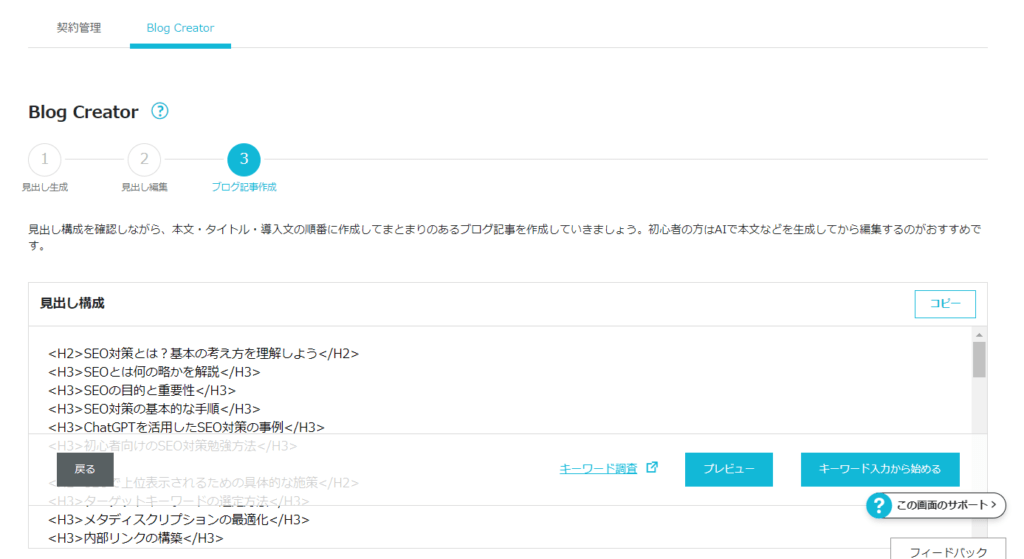
右上の【コピー】を使えば、完成した見出し構成を一気にコピーすることができます。
次に本文の右上の【AI生成】を押します。本文の欄は空欄のままで押します。
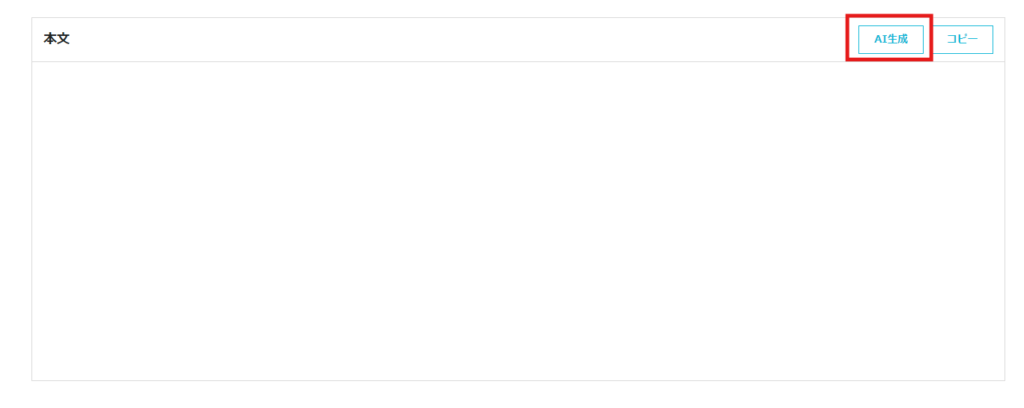
するとすぐに見出しに合わせた本文が完成しました。今回は2分で生成できました。
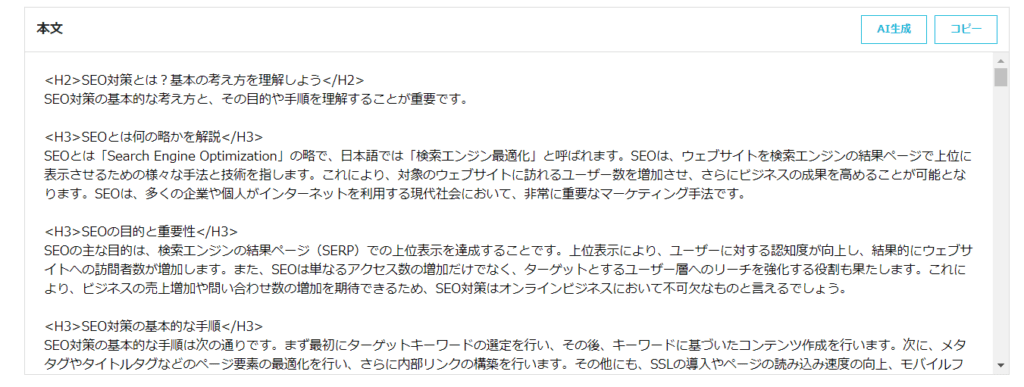
続いて【タイトル】を空欄のまま、右上の【AI生成】を押します。
すると同じ様にタイトルが生成されました。
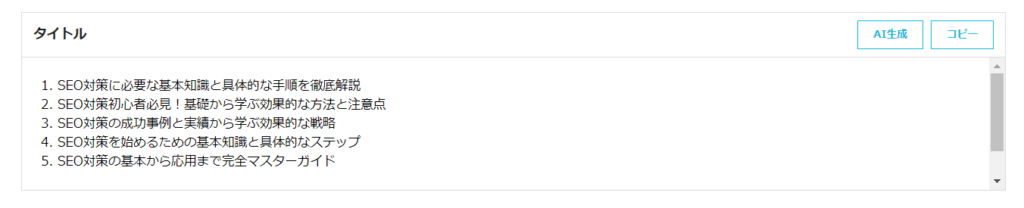
導入文も同じ様に、空欄のまま、【AI生成】を押します。
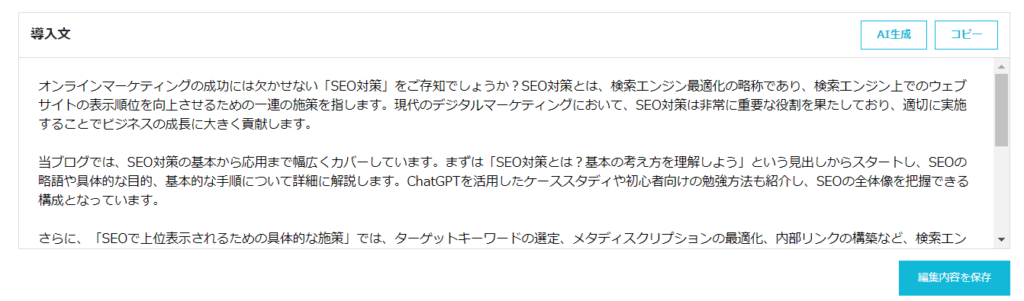
編集内容は保存することができるので、途中になった場合は右下の【編集内容を保存】を押しておくといいでしょう。
Blog Creatorで生成された文章見本
生成AIツールで一番気になるのは「思った精度の記事がなかなか完成しないこと」「使いこなせないこと」ではないでしょうか。
今回は抽出された見出しや本文に一切手を加えずに、まずは皆さんにお見せします。
完成した本文を抜粋したので、どういった仕上がりになったのかを確認してみてください。
全文を見たい方は画像をクリックして見てください。


ご覧の通り、「SEO対策」というキーワードでキーワード調査をし、サジェストワード、再検索キーワード、共起語が入っている記事ができあがりました。
競合見出しが抽出できる
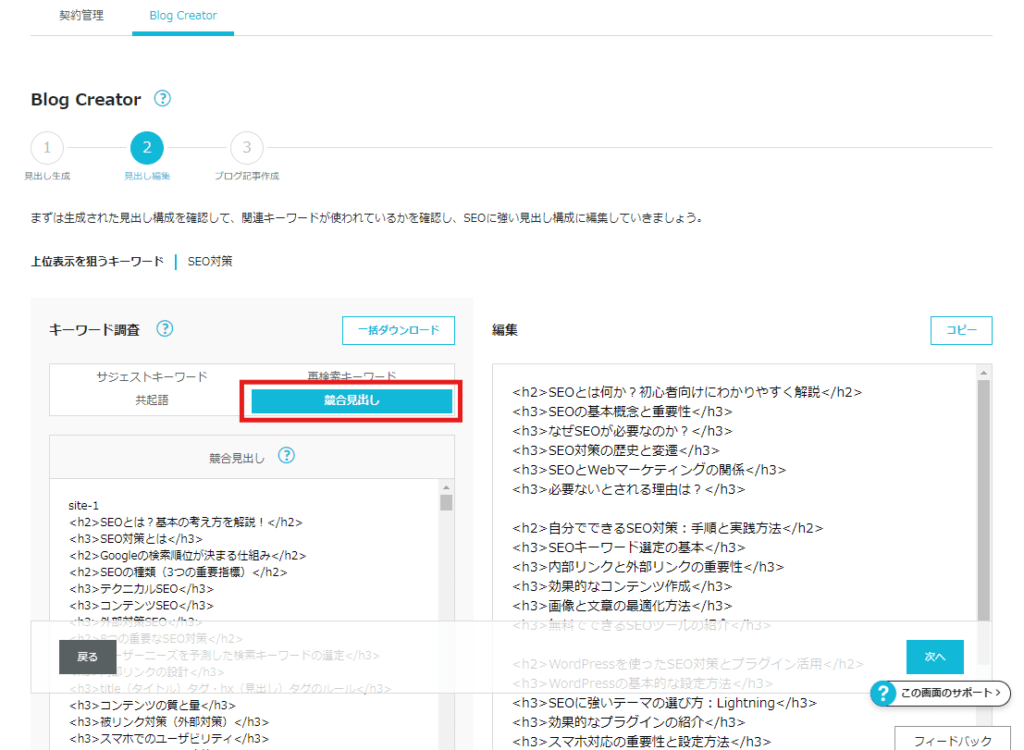
この【キーワード調査】の所に【競合見出し】という機能があります。ここで、検索したキーワードで上位表示されている記事の見出しを見ることができます。
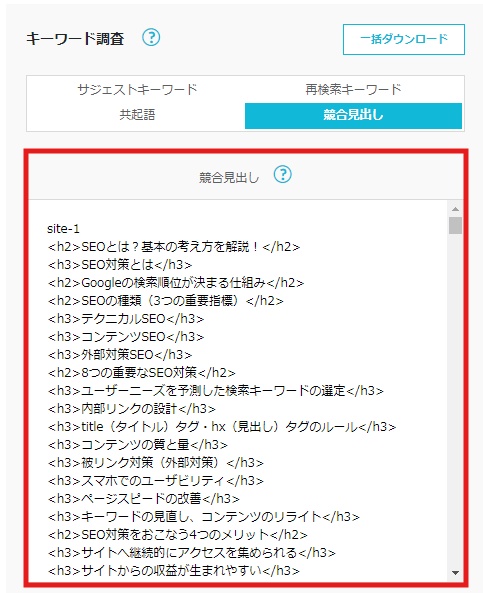
今回「SEO対策」というキーワードで競合見出しを調査した場合、17サイト分の見出し抽出に成功しています。この機能を使いながら、見出しを調整することが可能です。
Blog Creatorの前回データの呼び出し方
Blog Creator(ブログクリエイター)をより便利に使いこなすために、各機能の使用方法も説明します。
Blog Creator(ブログクリエイター)では前回の内容を呼び出すことが出来ます。
記事作成中に【編集内容を保存】を押しておくことを忘れなようにしましょう。一つ前のデータを残しておくことができます。
Blog Creator(ブログクリエイター)の画面で右上の【前回データ】を押します。
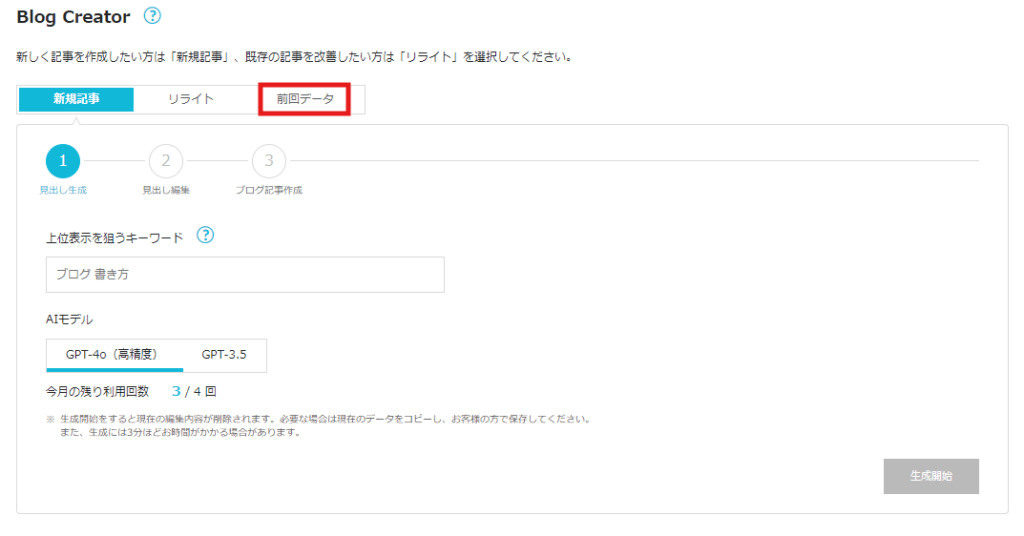
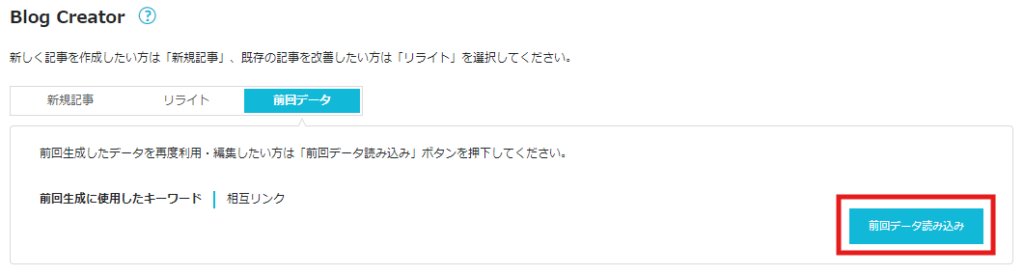
すると一つ前の保存したデータが【前回データ】から呼び出せます。新規記事を作成し保存した後にリライト機能を使用しても、前回データに残したデータは保存されたままです。
Blog Creatorのリライトの使い方
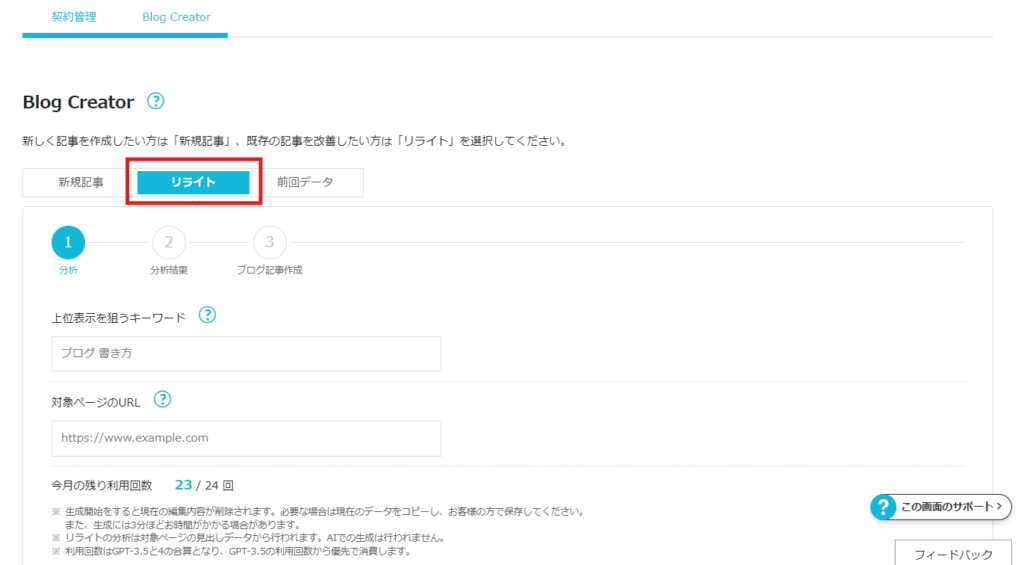
Blog Creator(ブログクリエイター)にはリライト機能があります。
これは、既にある記事をリライトするときに使用する機能です。まずはBlog Creatorの上のタブの【リライト】を押して切り替えます。
次に、リライトしたい記事URLと、上位表示を狙うキーワードを打ち込みます。
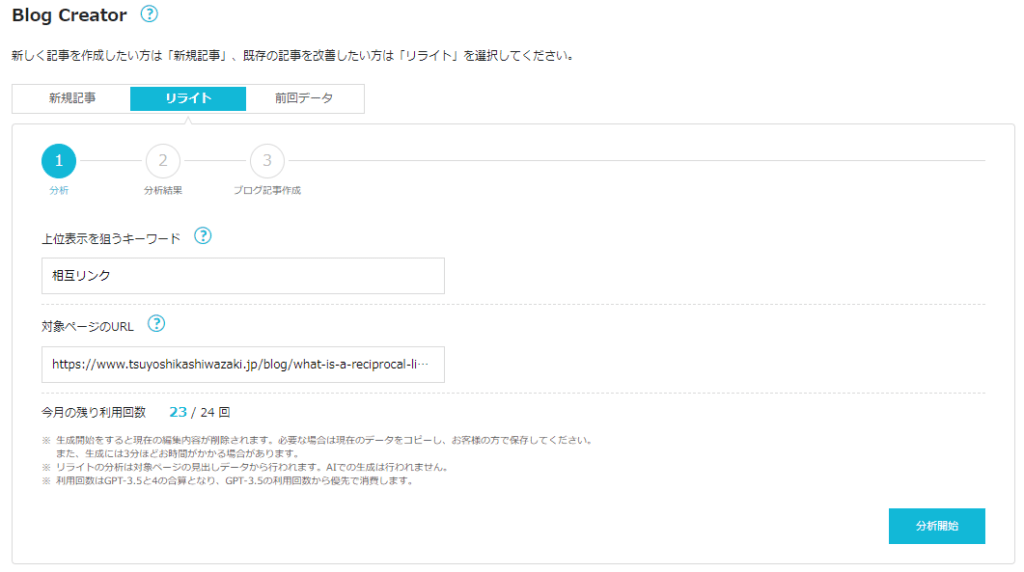
そして【分析開始】をクリックします。
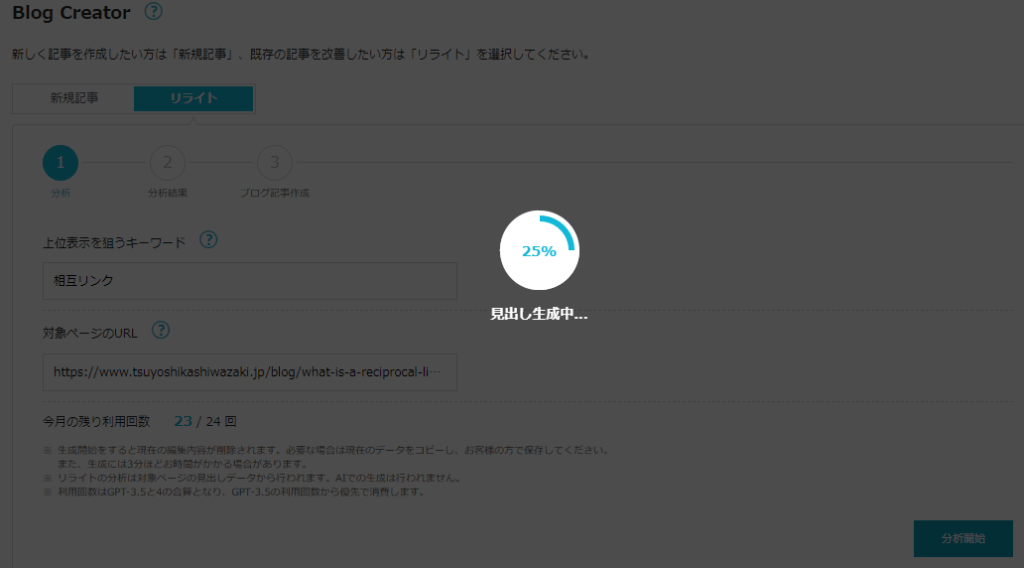
ものの数分で記事の見出しが抽出されました。
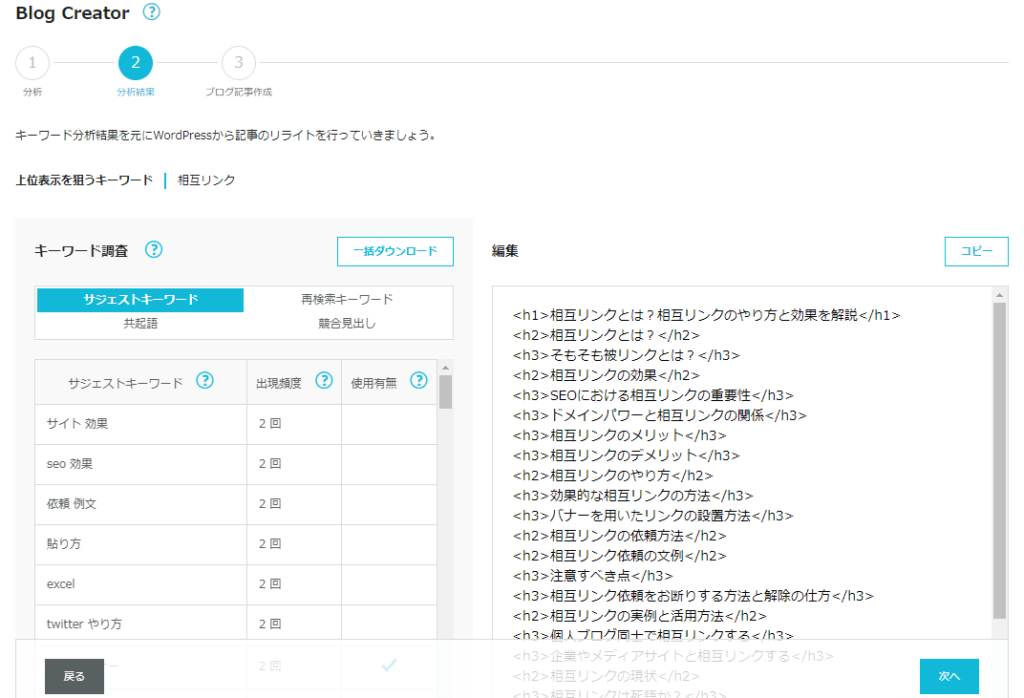
左側には【キーワード調査】の結果が現れ、キーワードの出現回数が見えるようになります。
【次へ】を押します。
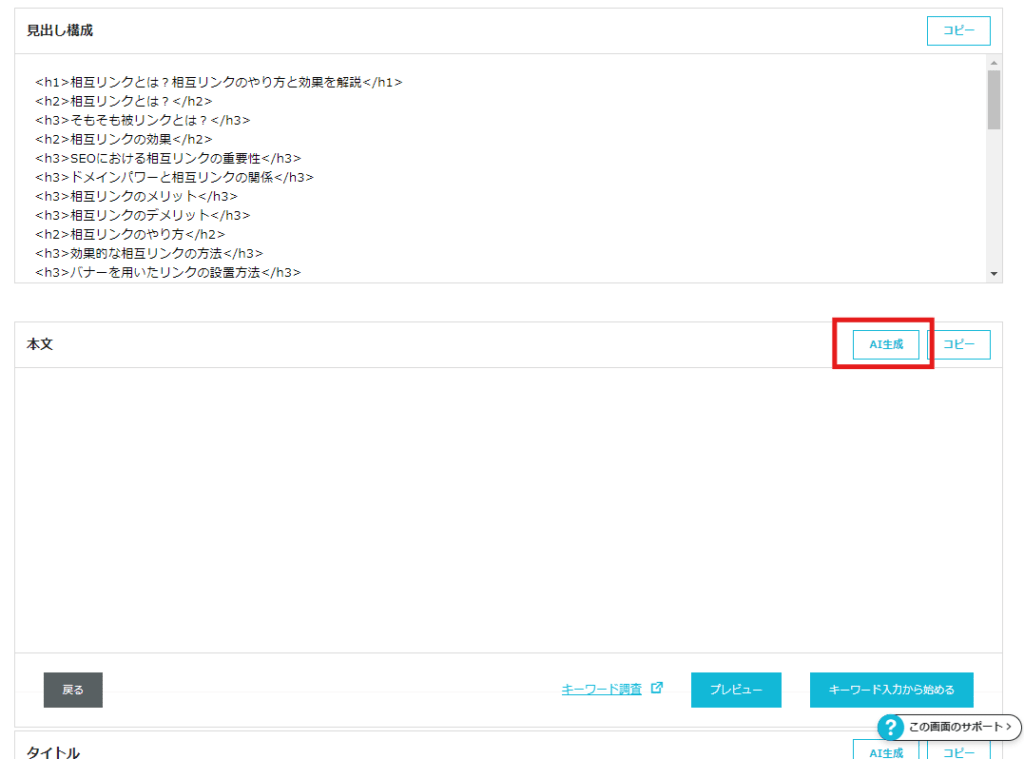
すると、先ほど記事から抽出された見出しが【見出し構成】に入ります。ここまで自動で行ってくれるので、あとは赤枠で囲った【AI生成】を押しましょう。
既存記事の見出しに合った記事内容をAIが生成してくれます。この生成された記事を参考に手を加え、記事をリライトしましょう。
Blog Creatorのプラン変更方法
Blog Creator(ブログクリエイター)を使っていると、もっと使いたいと思うこともあるでしょう。利用回数を増やしたいと思った場合、追加する方法があります。
コントロールパネルの【契約管理】を押してみましょう。
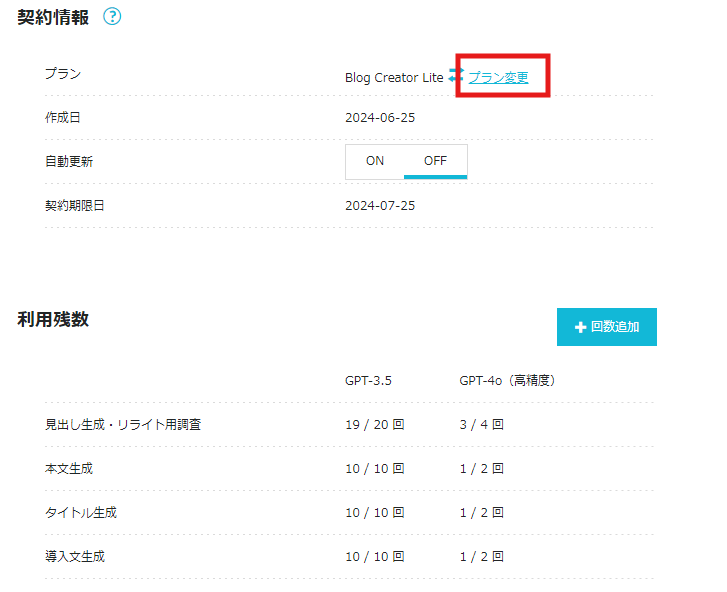
プランを変更したい場合は、赤枠の【プラン変更】を押すことでポップアップが出てきます。プランを上げる場合は差額だけで上げる事ができ、下げる場合は返金は無いので注意が必要です。
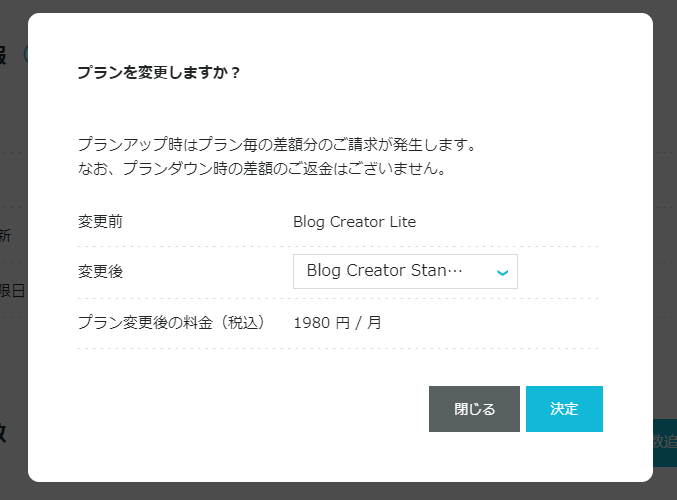
Blog Creatorの利用回数追加方法
Blog Creatorには利用回数を追加する方法があります。
月の利用回数を使い切ってしまったが、プランアップまではしない、といった時に追加料金のみで回数を増やすことができます。
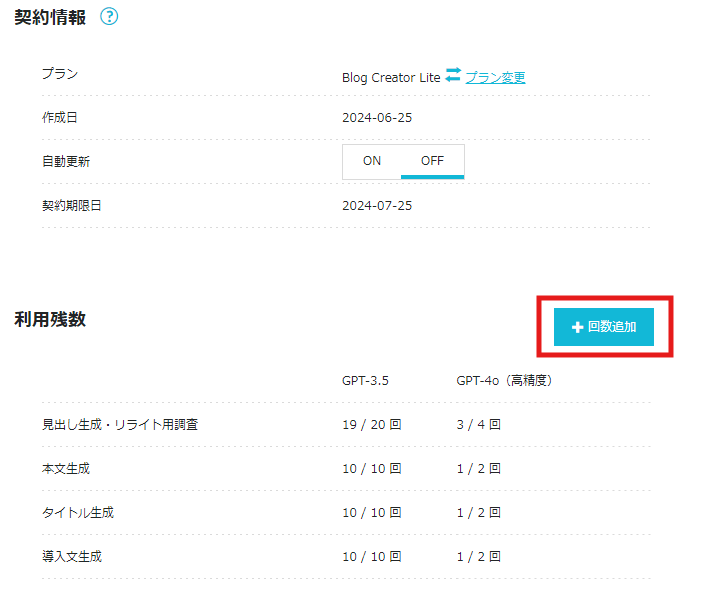
【回数追加】ボタンを押します。
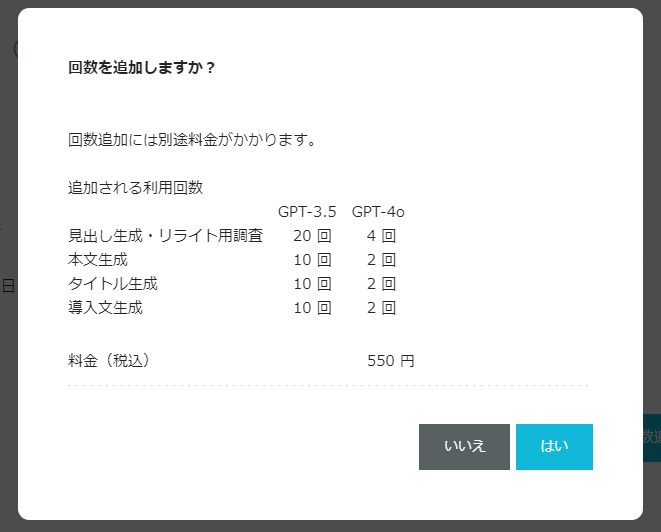
回数追加に掛かる料金と、プランアップの料金を比較して選ぶ事も可能です。利用回数を追加するのか、プランを上げるのかどっちにするのかは、あなたに合った方を選びましょう。
Blog Creatorの使い方の5つのコツ
Blog Creator(ブログクリエイター)を使用してそのままAI記事を生成して記事公開をしても、あまりいい効果が得られないかと思います。ここではよりBlog Creator(ブログクリエイター)を上手に使いこなせるように使い方のコツを伝授します。
定期的にリライトを行う
Blog Creatorを使用して記事を書いても、そのままにしておくのではなく定期的にリライトを行う事が重要です。理由は、関連キーワードは時間の流れと共に変化するからです。
キーワードの検索ニーズの変化に合わせて、記事もブラッシュアップしていくのがいいでしょう。
一人称視点で修正を行う
AIは過去のデータに基づいて記事を書くことはできても、経験談や実例を出すことは苦手な傾向があります。Blog Creatorで記事を生成したら必ず一人称視点で修正や追記を加えていく作業が必要です。
ファクトチェックを行う
AIで記事を生成したら、ファクトチェックを行いましょう。
ファクトチェックとは、情報の正確性を判断することです。生成された文章は本当に正しいのだろうか?と人間の目で確認します。
AI(人工知能)は、明らかに事実と異なるハルシネーションを起こすことがあるのです。まるで事実かのように事実に基づかない記事を生成することがあるので注意して使用しましょう。
入力時に入れない方がいい記号や文字がある
記事を生成する時に【上位表示を狙うキーワード】にフォーム入力をする際は、特殊文字や記号、全角スペースなどはあまり入れないほうがいいです。
これはGoogleがこれらの特殊文字や記号やスペースを認識できないためです。
キーワード調査を使い込む
Blog Creator(ブログクリエイター)を使用するコツの最後は、都度キーワード調査でしっかりチェックすることです。
キーワード調査では、サジェストキーワード、関連キーワード、共起語の出現回数が見えるようになっています。ここでちゃんと必要な関連キーワードが入っているかを各フェーズで細かくチェックしてください。
こうして作成された記事はSEOに強い記事になります。
まとめ
Blog Creator(ブログクリエイター)は2024年2月6日より、GMOインターネットグループ株式会社との共同開発で生まれたブログ記事生成支援ツールです。
このツールを作ろうと思ったのは、AIツールは既にあっても“サジェストキーワード、再検索キーワード、共起語といったGoogleの関連キーワードを取り扱えるAIツールが他にないな”と思ったからです。この関連キーワードを網羅するAIツールがあればしっかりとそれらを記事に含んだ記事生成ができると感じたんです。そしてBlog Creator(ブログクリエイター)の完成が実現し、特許取得にまで辿り着きました。
他のAIツールには無い、関連キーワードが使えるBlog Creator(ブログクリエイター)をぜひブログ記事作成の効率化に利用してみてください。
よくある質問
📕Blog Creatorとは何ですか?
📖Blog Creator(ブログクリエイター)は2024年2月6日より、GMOインターネットグループ株式会社との共同開発で生まれたブログ記事生成支援ツールです。サジェストキーワード、再検索キーワード、共起語といったGoogleの関連キーワードを取り扱えるSEOに強いAIツールです。
📕Blog Creatorの評判は?
📖Blog CreatorはAIが生成するツールであることから、生成される見出しやデータの精度に期待が大きい人にとっては物足りなさを感じるかもしれません。その反面、4oを実装して以来、使いやすくなったという声も聞こえています。
📕ConoHaでBlog Creatorが使えるの?
📖レンタルサーバーのConoHaを契約している人がBlog Creatorを使用することができます。ConoHa WINGレンタルサーバーをまだ契約していない人は検討してみましょう。既に契約している人はBlog Creatorのお試し利用、または有料での利用ができます。お試しは1ヵ月の無料トライアルがあります。

この記事の執筆者・監修者。当サイトの運営者で、目からウロコのSEO対策「真」常識の著者。主にSEOの考え方について、現場での経験から、どのようにGoogle検索エンジン対策を行えばよいかを具体的に解説できるよう努めています。ドメパ!!、SEO順位チェックツール、再検索キーワード調査ツール、ピラクラ、ピラクラB!、共起語検索ツール、競合キーワード調査ツール、キーワード候補調査ツール、検索ボリューム調査ツール、見出し抽出ツール、サジェストキーワード取得ツール、MEO順位チェックツールの考案者であり開発者。更に詳しくはプロフィールをご覧ください。SEO対策のお仕事に関するご依頼・お申し込みは、こちらのフォームから承っております。
SEO対策でお悩みの方へ
無料で資料をダウンロードいただけます!SEO対策に役立つノウハウや具体的な施策、最新の成功事例をまとめた3つの資料をご用意しました。これからSEOに取り組む方にも、すでに実践中の方にもお役立ていただける内容です。
資料を無料でダウンロードドメイン診断レポートをご希望の方へ
無料でドメイン診断レポートをダウンロードいただけます!あなたのドメインの強みや改善点を明確にするための詳細な分析レポートをご用意しました。初心者から上級者まで、幅広い方に役立つ内容です。
ドメイン診断レポートを無料でダウンロードまずは簡単お見積り
あなたのサイトに最適なSEO対策をご提案します。検索順位の向上やアクセスアップにお悩みの方は、今すぐお見積りフォームからご相談ください。初めての方でも安心してお任せいただけるサポートをご提供します!
SEO簡易お見積りフォーム